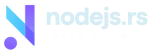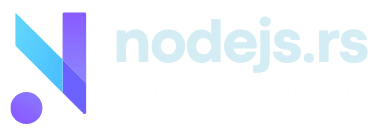Evo kako numerisati strane u Wordu. Odnosno, kako numerisati od željene stranice u Wordu.
Ovo je kratak trik u Word-u za numerisanje stranica, koji se obično koristi prilikom pisanja diplomskih radova. Naravno, može da se koristi i u druge svrhe.
Numerisanje željene stranice od neke specifične stranice koja je nama potrebna je često potrebna radnja u Word-u.
Recimo, imamo tri ili četiri uvodne stranice, koje ne trebaju biti numerisane. Potrebno nam je numerisanje tek od sedme ili osme stranice, koja zapravo treba biti broj jedan.
Nakon ovog uputstva videćete kako će se ta strana kasnije u sadržaju navesti kao stranica broj 1 (iako je tehnički ona sedma ili osma strana, kada biste brojali sve redom).

Kako numerisati strane u Wordu razrada
Pa da počnemo.
- Prvo što trebamo uraditi jeste da otvorimo dokument Word.
- Kada se otvori prazan dokument moramo napraviti tih sedam ili osam praznih stranica, pritiskajući na dole taster Enter.
- Potom, kada smo napravili svih sedam ili osam stranica potrebno je jednim klikom miša odabrati predhodnu stranicu (prethodnu od one koja treba da nam zaista bude broj jedan).
Da pojasnimo ukratko. Ako je sedma stranica ta od koje treba da počnemo sa unosom tekstualnog sadržaja, onda idemo kursorom miša na šestu stranicu koja ostaje prazna.
Određivanje rasporeda
Sledeće što dolazi na red jeste raspored. Postupak je sledeći:
- treba da odaberemo stavku Raspored (Layout),
- zatim u toj stavki treba odabrati stavku Prelom (Breaks),
- potom treba da odaberemo Sledeća stranica (Next page) i kursor će preći na sledeću stranicu.
Ovo ubacivanje brejka (preloma) je jako bitno zbog jedne opcije koja inače nije dostupna, a tiče se numerisanja stranica. Ona ne bi bila dostupna da nismo uradili ovo do sada.

Umetanje brojeva na strane
Idemo sada na umetanje brojeva na stranicama. To se radi na sledeći način:
- odaberite opciju Umetanje (Insert),
- zatim na Footer i opcija Izmeni (Edit Footer) ili direktno na Design,
- potom se odabere i klinke broj stranica (Page number) gde će se ovoriti odeljak broja stranica,
- odatke treba odabrati gde želimo da nam bude numeracija stranice – da broj strane bude gore, dole, u sredini.
Možete odabrati gde vama odgovara, a mi smo odabrali da bude gore u desnom uglu stranice. Tada će se pojaviti u gornjem desnoim uglu broj 7. Međutim, pošto je numeracija označena brojem sedam mi to ne želimo, već želimo da nam sve prethodne strane nemaju brojeve.
Tada se radi sledeće:
- kliknite i odčekirajte opciju poveži sa predhodnim (Link to previous) – takođe se nalazi u Design,
- potom se vratite u sekciju broj stranice (nećemo odabrati numeraciju pošto smo to već odabrali) pa klikite na oblikuj brojeve stranice ili Format page numbers (pretposlednja opcija),
- u novom prozoru koji se pojavi pritiskom na oblikuj brojeve stranice treba odabrati opciju Start ili Start at kako bismo počeli od broja jedan,
- kada završite sve kliknite na U redu ili OK, a broj koji je do tada bio prvi automatski će se pretvoriti u broj jedan (naš je bio 7).

Numerisanje stranica
Kada ste sve gore završili, sledeći korak je numeracija stranica.
Zatvorite podnožje dokumenta numeracija stranica, a kada ga zatvorite dobićete ispisiv Word-ov dokument. On u našem slučaju ima praznih šest stranica koje nemaju brojeve, odnosno nisu numerisane (nisu ispravno numerisane).
Drugim rečima, strane imaju redne brejeve, ali pošto nisu kako vi želite da izgledaju, samo ih treba ukloniti. Postupak kako se uklanjaju je lak:
- dovedite kursor miša na broj,
- označite ga dvoklikom,
- pritisnite taster Delete za brisanje.
Tako praktično ukloniti brojeve stranica, a potom opet zatvoriti numeraciju stranica i dobiti Word dokument.
Na ovaj način dobijate dokument koji na prvih šest stranica nema numeraciju. Tek od stranice broj sedam počinje sa numeracijom od broja jedan. Ovo je primer u našem slučaju.
Nadamo se da vam je ovo uputstvo kako numerisati strane u Wordu bilo korisno i da ćete lako uspeti da se snađete. Numeracija od željene stranice u Word-u nije komplikovana, samo pratite uputstvo i sve ćete uraditi ispravno.