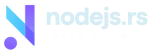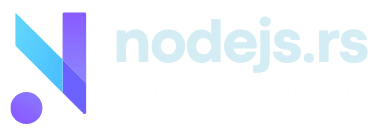Iako će mnogi ljudi protestirati i poželjeti da se Microsoft polako ne riješi svoje pouzdane kontrolne ploče, aplikacija Postavke je izrasla u ključnu karakteristiku Windowsa. To je lansirna platforma za upravljanje vašim sistemom; od dodavanja uređaja u korisničku kontrolu i funkcije igranja. Ako postavke prestanu raditi, Windows postaje prilično nefunkcionalan.
Šta učiniti ako vam se desi da aplikacija Postavke u Windows-u prestane da radi? Ispod je nekoliko potencijalnih rješenja i za ovaj problem!
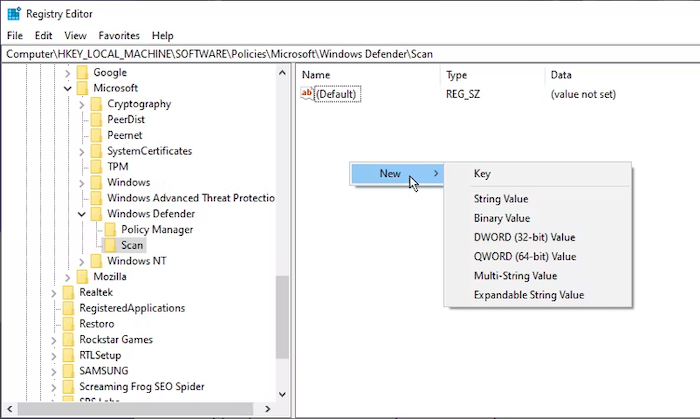
Ponovo omogućite aplikaciju Postavke u uređivaču registra
Ko zna zašto, ali vaša aplikacija Postavke može biti onemogućena; možda nakon ažuriranja Windowsa, neke greške ili možda zato što ste se petljali sa registrom u nekom trenutku i uradili pogrešnu stvar. Da biste bili sigurni da aplikacija Postavke nije onemogućena, možete kreirati unos u uređivaču registra za nju.
U meniju Start otkucajte regedit i otvorite Registry Editor. idite ovdje na:
HKEY_CURRENT_USERSoftwareMicrosoftWindowsCurrentVersionPolicies
Kliknite desnim tasterom miša na Policies, zatim kliknite na “New -> Key” i nazovite ga Explorer.
Zatim kliknite desnim tasterom miša na prazno područje u desnom oknu, zatim na “Novo -> DWORD (32-bitna) vrijednost” i nazovite ga “NoControlPanel” (bez navodnika).
Dvaput kliknite na NoControlPanel i postavite podatke o vrijednosti na “0”.
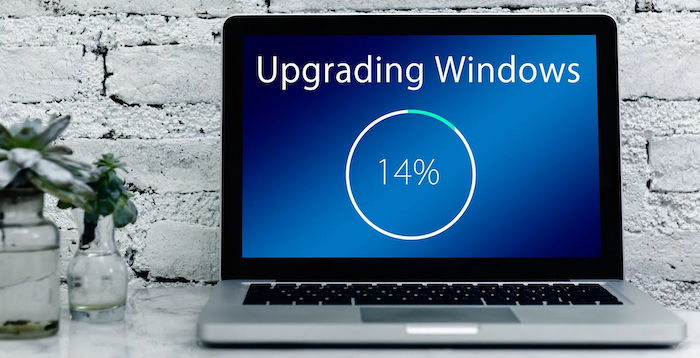
Ažurirajte svoj Windows sistem ili vratite sistem na prethodnu nadogradnju
Prvo (i vjerovatno najlakše) rješenje je da se uvjerite da koristite najnoviju verziju Windowsa 10 ili 11, sa svim relevantnim popravkama i zakrpama. Jednostavno kliknite na Start, upišite “update”, kliknite na “Check for Updates” i pogledajte da li postoje ažuriranja za instaliranje. Ponovo pokrenite računar i pogledajte da li ponovo radi. S druge strane, ako ste primijetili da je vaša aplikacija Postavke prestala raditi nakon ažuriranja za Windows, možda biste željeli vratiti ažuriranje sistema. Evo kako to možete učiniti.
Prvo, na ekranu Windows Update kliknite na “Historija ažuriranja” i provjerite da li se datum najnovijeg ažuriranja podudara s datumom za koji sumnjate da je aplikacija Postavke prestala raditi. Ako je novo ažuriranje odgovorno za rušenje aplikacije Postavke, pomaknite se do dna historije ažuriranja, a zatim kliknite na “Deinstaliraj ažuriranja”. Potražite ažuriranje za koje mislite da uzrokuje probleme, kliknite desnim tasterom miša na njega i kliknite na Deinstaliraj. Ponovo pokrenite računar. Ako je problem riješen, onda odlično! Ako ne, možete jednostavno ponovo instalirati to ažuriranje kao što biste instalirali bilo koje ažuriranje za Windows.
Jedno vrlo jednostavno rješenje
Ponekad su najbolja rješenja ona koja izgledaju previše jednostavna da bi bila istinita. Ali kada je u pitanju tehnologija, to je vrlo često slučaj. Evo vrlo jednostavnog, potencijalnog rješenja:
- Kliknite na dugme Start, kliknite desnim tasterom miša na ikonu zupčanika Postavke, a zatim kliknite na „Postavke aplikacije“.
- Na kraju, skrolujte prema dolje u novom prozoru dok ne vidite dugme Reset, a zatim kliknite na to dugme.
Nadamo se da bi to trebalo riješiti problem ili resetirati aplikaciju Postavke.
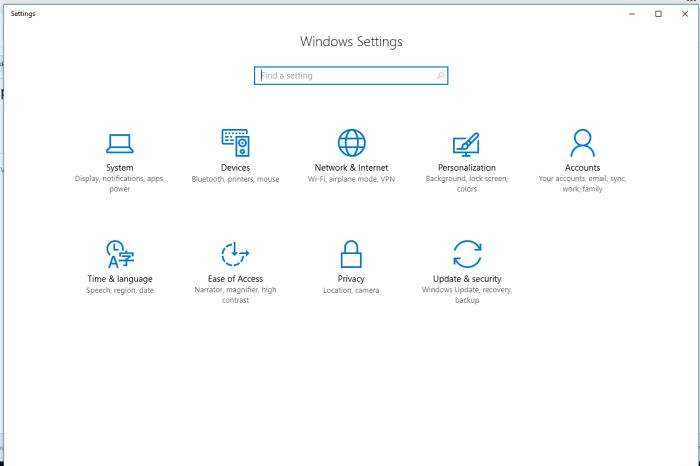
Koji su alternativni načini za otvaranje aplikacije Postavke?
Ako samo tražite brzo rješenje za aplikaciju Postavke koja ne radi ispravno, najbolje je da je pokušate otvoriti na drugačiji način.
Jedna metoda je da pritisnete Win + I da pokušate otvoriti aplikaciju Postavke. Alternativno, možete koristiti ikone na sistemskoj paleti, metoda se neznatno razlikuje ovisno o vašoj verziji Windows-a. U Windows 11 kliknite na System Tray, odnosno na sistemsku traku koja se nalazi u donjem desnom uglu, a zatim na Postavke.
U operativnom sistemu Windows 10 kliknite na ikonu Action Center na traci zadataka (oblačić za govor u donjem desnom uglu), a zatim kliknite na „Sve postavke“.
Ako ove metode ne rade, ili ako se vašoj aplikaciji Postavke i dalje ne može normalno pristupiti putem izbornika Start, vrijeme je da isprobate nešto malo radno intenzivnije i malo složenije metode u nastavku.
Ponovo instalirajte i “prijavite se” u registar Windows aplikacija
Aplikacija Postavke u Windowsu jedna je od službenih ugrađenih Windows aplikacija, tako da bi njeno ponovno instaliranje, zajedno s bilo kojom drugom Windows aplikacijom, trebalo riješiti sve probleme koje imate s njom. Da biste to uradili, otvorite PowerShell (samo ukucajte „powershell“ u meni Start Search, zatim kliknite desnim tasterom miša i „Pokreni kao administrator“) i unesite sledeću naredbu:
Get-AppXPackage | Foreach {Add-AppxPackage -DisableDevelopmentMode -Registrirajte “$($_.InstallLocation)AppXManifest.xml”}
Ovo će ponovo registrovati i ponovo instalirati sve Windows aplikacije, nadamo se da će se aplikacija Postavke i druge vratiti u normalno radno stanje.
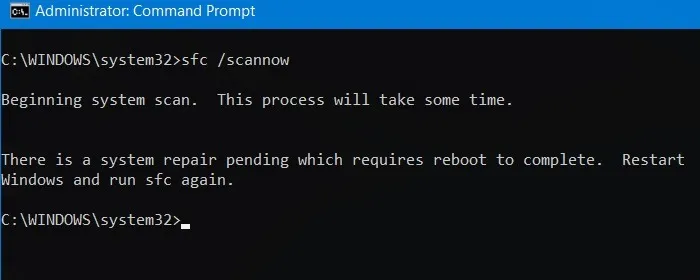
Pokrenite SFC skeniranje
Prije nego što isprobate kompliciraniji način popravljanja aplikacije Postavke, evo nekoliko brzih, potencijalnih metoda popravka koje bi mogle obaviti posao:
- Skenirajte svoj čvrsti disk za greške – idite na meni Start, otkucajte cmd, otvorite komandnu liniju, a zatim otkucajte sfc /scannow
- Ako to ne uspije, pokušajte da preuzmete Windows Update Troubleshooter i provjerite hoće li to pomoći.
Kreirajte novog Windows korisnika
Ako još uvijek ne možete otvoriti aplikaciju Postavke, vrijeme je za radikalnije rješenje. Jedan od njih je da kreirate novi administratorski nalog i prenesete svoje fajlove na taj nalog. Budući da ne možete koristiti aplikaciju Postavke za kreiranje novog naloga, umjesto toga možete koristiti dokument Microsoft Common Console, ako imate Windows 10 ili Windows 11 Pro. Evo kako to možete učiniti.
- Kliknite na Start i otkucajte lusrmgr.msc. U dokumentu Shared Console, kliknite na Korisnici, kliknite desnim tasterom miša na korisnike, a zatim „dodaj novog korisnika“. Unesite svoje podatke, a zatim se odjavite sa svog trenutnog naloga na novi ili putem menija Start ili Ctrl + Alt + Del.
Ako imate Windows Home Edition, moraćete da kreirate novog korisnika preko komandne linije.
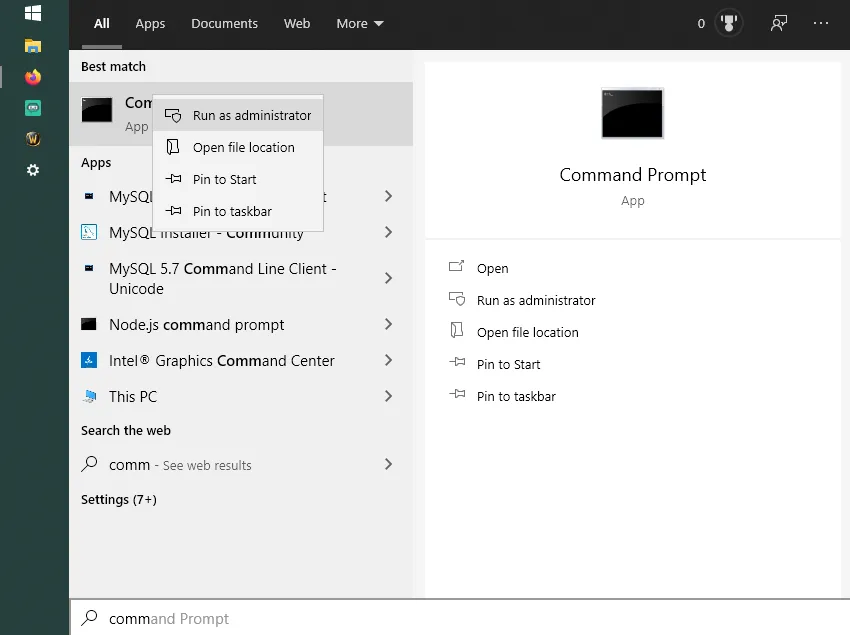
- Kliknite na meni Start, upišite cmd, kliknite desnim tasterom miša na komandnu liniju (poznat i kao komandna linija), a zatim kliknite na „Pokreni kao administrator“.
- U komandnu liniju upišite sljedeću naredbu, ali s korisničkim imenom i lozinkom koje želite kreirati za novi administratorski račun:
net korisnik newusername nova lozinka /add
Trebali biste vidjeti poruku “Naredba je uspješno završena” ili “Naredba je uspješno završena”, što će vas obavijestiti da je račun uspješno kreiran.
- Zatim idite na “Kontrolna tabla -> Korisnički nalozi -> Upravljanje drugim nalogom.”
- Odaberite novi račun koji ste upravo kreirali, “Promijeni vrstu računa”, zatim kliknite na “Administrator” u novom prozoru, a zatim “Promijeni vrstu računa”.
Novi korisnik je sada administrator.
- Odjavite se sa svog trenutnog naloga i otvorite novi korisnički nalog. Pokušajte pristupiti aplikaciji Postavke, koja bi sada, nadamo se, trebala raditi ispravno.
Sljedeći korak uključuje prijenos datoteka sa starog Windows računa na novi.
- Idite na sistemski disk, odnosno na lokaciju na disku na kojoj je instaliran Windows u File Exploreru, kliknite Prikaz na kartici na vrhu -> Prikaži -> zatim označite opciju “Skrivene stavke” (u Windows 10, nakon klikom na “Prikaži” samo označite okvir “Skrivene stavke”).
- Dođite do svog starog korisničkog naloga u File Exploreru (C:/Users/ime starog naloga prema zadanim postavkama) i dvaput kliknite na njega. Vidjet ćete poruku koja kaže “Trenutno nemate dozvolu za pristup ovom folderu”.
- Kliknite Nastavi, unesite lozinku računa kada se to od vas zatraži, a zatim kopirajte i zalijepite sve datoteke sa tog naloga na svoj novi (koji se podrazumevano nalazi na C:/Users/newusername).
- Vidjet ćete poruku koja vas pita da li želite spojiti datoteke sa vašeg starog naloga na novi. Kliknite na Yes.
Deinstalirajte one aplikacije koje su u “konfliktu” jedna s drugom
Vjerovali ili ne, postoje neke aplikacije za koje se zna da sprječavaju rad Windows postavki ili postavki sustava Windows. Jedna od takvih aplikacija je aplikacija “Lenovo Onekey Theater”. Ova aplikacija ima za cilj da pojednostavi audiovizuelno iskustvo na Lenovo uređajima.
Međutim, čini se da je to uzrokovalo probleme nekim korisnicima i uzrokovalo da aplikacija Postavke prestane raditi na njihovim računalima. Nažalost, možda postoje neke druge aplikacije poput ove, što znači da ćete možda morati istražiti koja bi aplikacija mogla biti odgovorna za to što postavke ne rade, jer je “u sukobu” s njom. Nakon što je pronađete i deinstalirate, aplikacija Postavke bi trebala ponovo raditi.
Napisao: Ivan Hečimović
Članak Aplikacija Settings u okviru Windows sistema ne radi? Evo kako možete riješiti ovaj problem! prvi put se pojavio na PC CHIP-u.
pcchip.hr