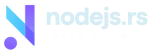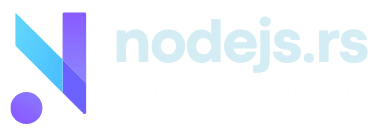Ovo su nove opcije Windows 11 koje biste trebali korisitit ako već niste počeli da ih redovno upotrebljavate.
Bez obzira koristite li Windows 11 već neko vrijeme ili tek počinjete koristiti novo računalo sa sustavom Windows 11, postoje neke korisne nove opcija koje ste možda propustili. Evo deset izvrsnih koje biste trebali koristiti.
Jedna od najljepših novih opcija Windows 11 je izbornik Quick Settings , koji vam omogućuje da brzo promijenite glasnoću sustava, svjetlinu, Wi-Fi postavke, opcije napajanja i više. Zamjenjuje akcijski centar iz sustava Windows 10.
Da biste ga koristili, pritisnite Ctrl+A na tipkovnici ili kliknite ikone za glasnoću i Wi-Fi u desnom kutu programske trake.
Kada se pojavi, vidjet ćete razne gumbe koji vam omogućuju kontrolu aspekta vašeg računala. Izbornik možete prilagoditi klikom na ikonu olovke u donjem desnom kutu izbornika.
Novi snap izbornik
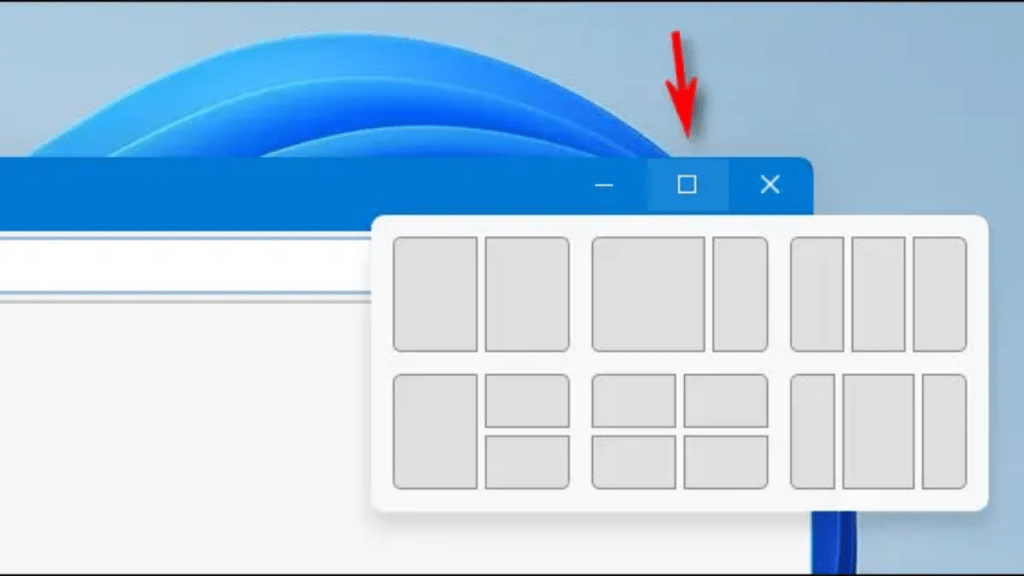
Snap—koji vam omogućuje brzu promjenu veličine prozora na unaprijed definirana područja zaslona bez preklapanja— nije nova opacija Windows 11.
Ali zgodan izbornik Snap jest. Omogućuje vam odabir između šest različitih izgleda prozora s lijepim dijagramima za referencu.
Da biste ga koristili , zadržite pokazivač miša iznad gumba Maksimiziraj (kvadrat u gornjem desnom kutu naslovne trake prozora pored “X”), zatim kliknite odjeljak izgleda koji želite koristiti. Prozor će odmah sjednuti na mjesto. Prilično lijepo!
Windows terminal
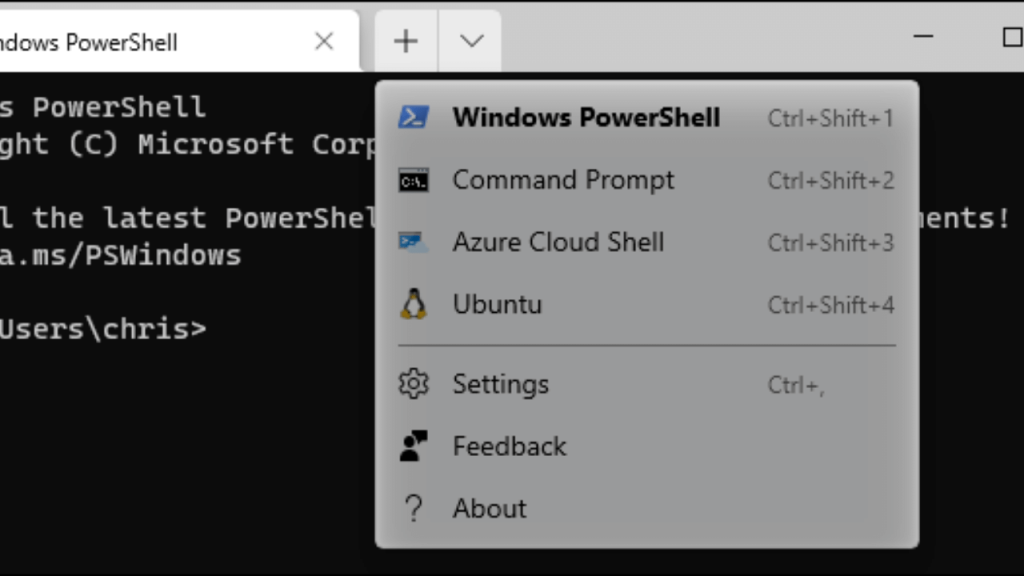
Windows terminal bio je dostupan za Windows 10, ali dolazi s ugrađenim Windows 11 i odličan je način za pristup naredbenom retku.
Zapravo, možete se prebacivati između Windows PowerShell, Command Prompt, Azure Cloud Shell, pa čak i Ubuntu Linuxa ako imate instaliran Windows podsustav za Linux (WSL).
Da biste koristili Windows terminal, potražite ga u izborniku Start ili desnom tipkom miša kliknite gumb Start i odaberite “Windows terminal” u izborniku koji se pojavi.
Nove teme i pozadine Windows 11
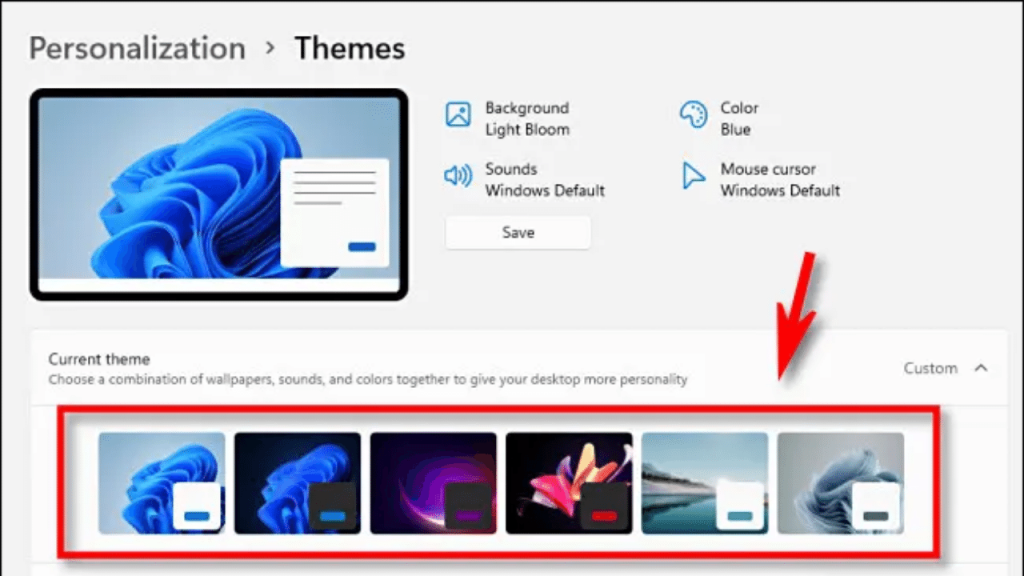
Windows 11 uključuje nekoliko prekrasnih novih tema i više od desetak novih pozadina za odabir.
Pozadine vašem računalu daju cool, suvremen izgled, a teme vam omogućuju brzo prebacivanje između stilova ovisno o vašem raspoloženju.
Za promjenu pozadine radne površine pritisnite Windows+i (za otvaranje Windows postavki) i idite na Personalizacija > Pozadina.
Za promjenu teme otvorite Postavke i idite na Personalizacija > Teme. Pritisnite minijaturu željene teme i ona će se odmah promijeniti.
Centrirane ikone programske trake
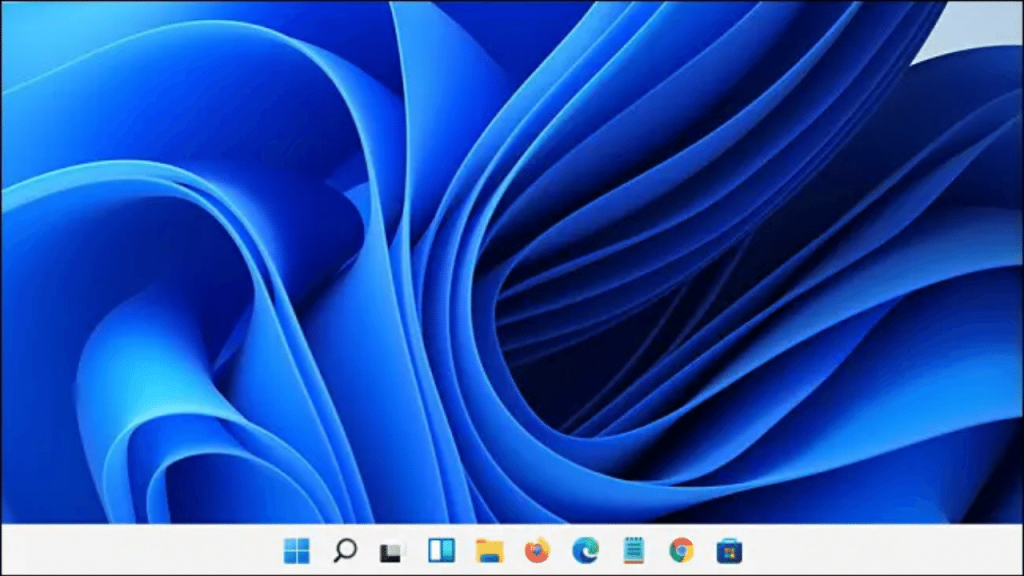
Vjerojatno ste primijetili da Windows 11 prema zadanim postavkama postavlja gumb Start i ikone aplikacija u središte programske trake — velika promjena u odnosu na Windows 10 ( iako ih još uvijek možete poravnati ulijevo ako želite ) .
Ovaj središnji raspored je dobar na dodirnom zaslonuuređajima, ali također smo iznenađeni koliko je koristan i u načinu rada na radnoj površini—posebno na ultraširokim zaslonima (ono što vam treba nalazi se točno u sredini zaslona).
Dakle, ako ste odmah poravnali ikone programske trake ulijevo kada ste počeli koristiti Windows 11, pokušajte sa središnjim ikonama—mogli biste uživati.
Virtualne radne površine s jedinstvenim pozadinama
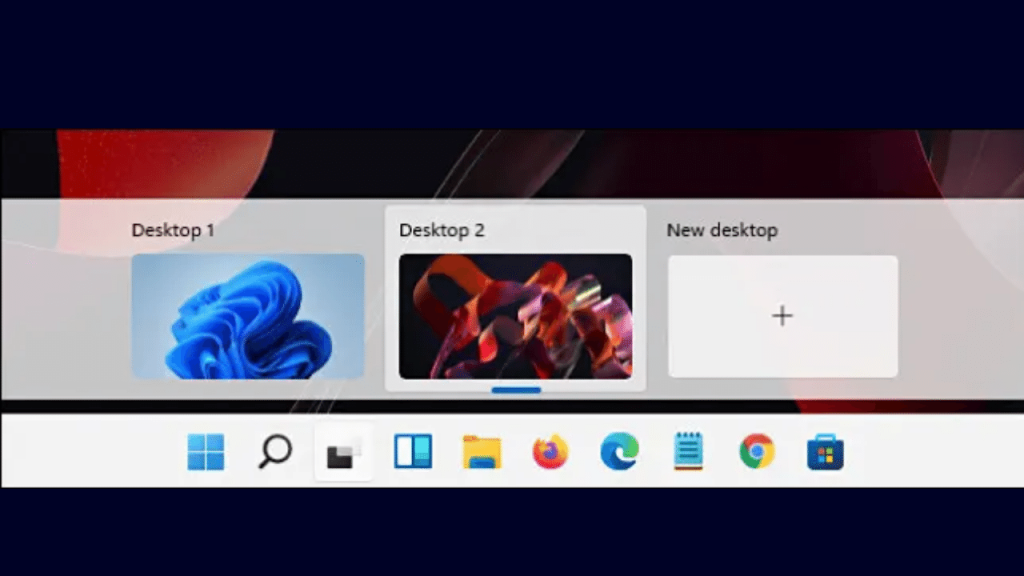
Za razliku od Windowsa 10, Windows 11 omogućuje dodjeljivanje prilagođenih pozadina radne površine svakoj virtualnoj radnoj površini. To ga čini praktičnim za brzo vizualno određivanje s kojom radnom površinom radite.
Da biste dodijelili pozadinu, prebacite se na virtualnu radnu površinu, desnom tipkom miša kliknite radnu površinu i odaberite “Personaliziraj”. Zatim odaberite “Pozadina” i tamo možete promijeniti pozadinu.
A ako ne znate o virtualnim stolnim računalima, trebali biste ih također koristiti.Kliknite ikonu prikaza zadatka na programskoj traci (dva preklapajuća kvadrata) i kliknite gumb plus (“+”) s oznakom “Nova radna površina”.
Možete se prebacivati između radnih površina u prikazu zadataka u bilo kojem trenutku klikom na različite ikone minijatura radne površine.
Novi Notepad
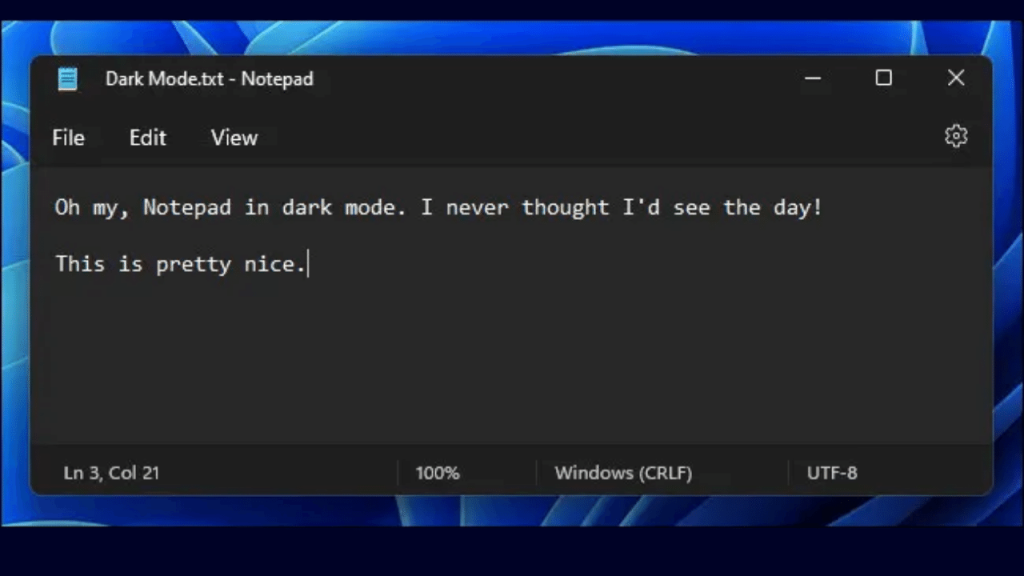
Windows 11 sada uključuje novu verziju uređivača tekstualne datoteke Notepad (i odličan brzi alat za bilježenje ) koji odgovara temi sustava sa zaobljenim kutovima.
Također uključuje opciju rada u tamnom načinu rada ili automatskog prebacivanja između svijetlog i tamnog načina rada ovisno o temi sustava (kliknite ikonu zupčanika u gornjem desnom kutu prozora Notepada za promjenu ovih postavki).
Najbolje od svega, još uvijek možete pritisnuti F5 da dobijete trenutnu vremensku/datumsku oznaku, što je naša omiljena opcija.
Microsoftovi timovi
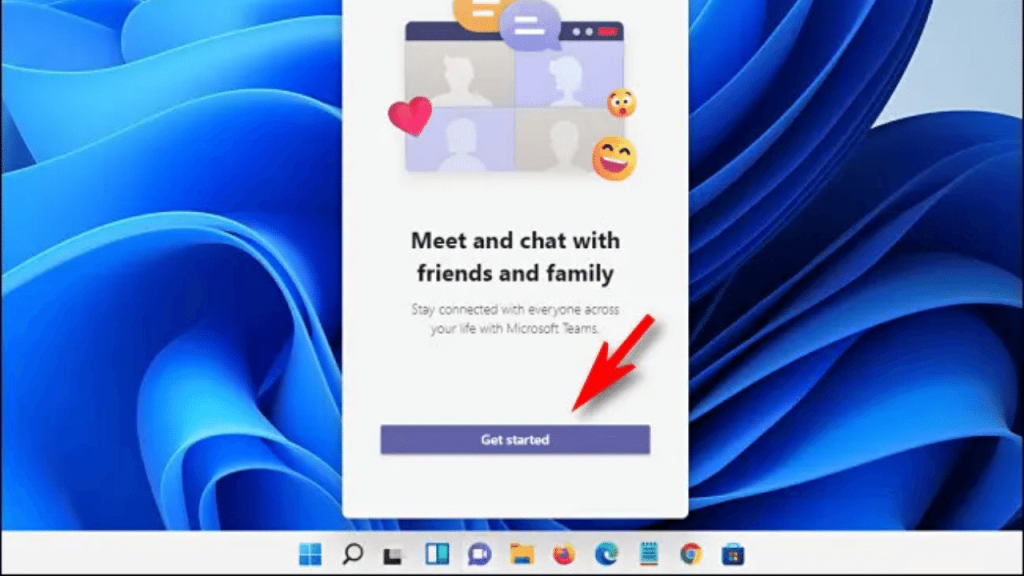
Ako vaša tvrtka ili grupa koristi Microsoft Teams za međusobnu koordinaciju i komunikaciju, razveselit će vas činjenica da je Teams duboko integriran u Windows 11.
Ponajviše zahvaljujući opciji Chat kojoj možete pristupiti klikom na ljubičastu ikonu oblačića riječi na programskoj traci .
Također možete koristiti Teams za suradnju, dijeljenje kalendara i videochatove, tako da može biti izvrstan alat za produktivnost.
Dijeljenje u blizini
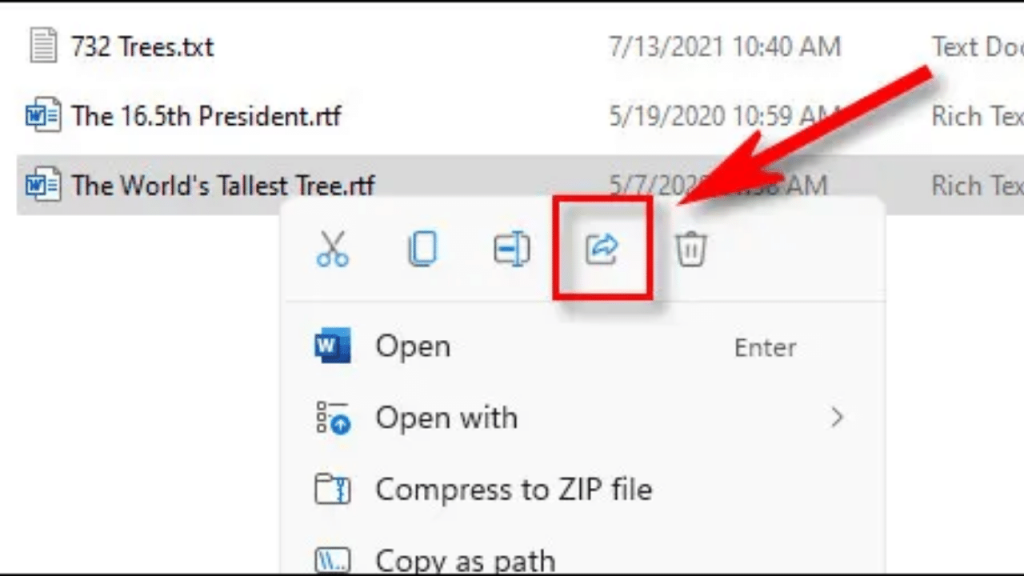
Ovo je pomalo varalica, budući da postoji i u sustavu Windows 10 , ali tako malo ljudi zna za dijeljenje u blizini da se čini kao nova opcija.
Omogućuje vam bežični prijenos datoteka između dva Windows računala koristeći Bluetooth na sličan način kao AirDrop na Macu.
Da biste koristili Dijeljenje u blizini , morat ćete ga omogućiti u Postavkama > Sustav > Dijeljenje u blizini.
Zatim možete desnom tipkom miša kliknuti bilo koju datoteku u File Exploreru, odabrati ikonu Share i odabrati odredišno računalo u izborniku. Prijemno računalo također mora imati omogućeno dijeljenje u blizini.
Pokretanje Android aplikacija
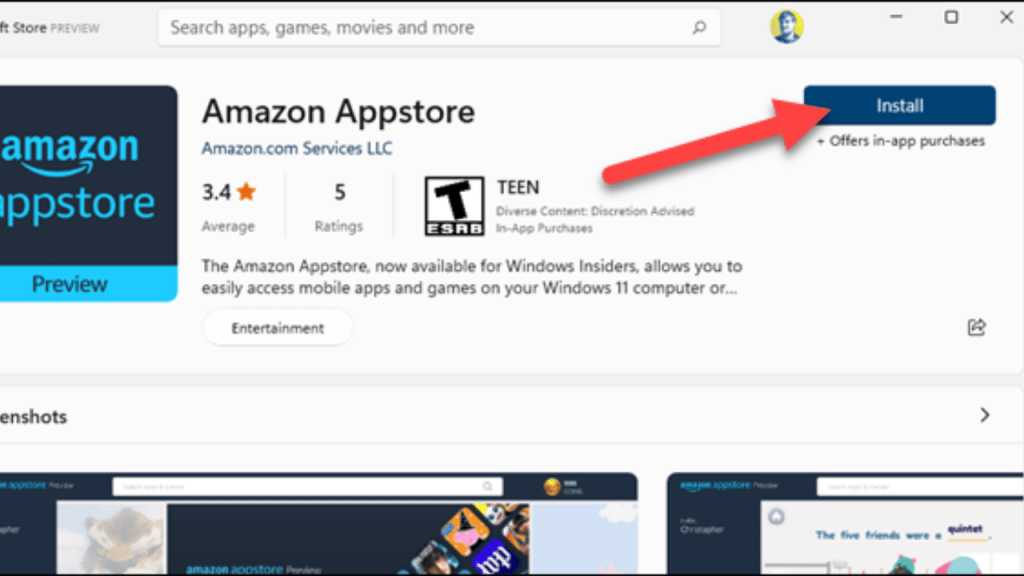
Zahvaljujući Amazon Appstoreu, koji je besplatno dostupan u Microsoft Storeu, sada možete pokrenuti Android aplikacije na Windows 11 ako vaše računalo podržava hardversku virtualizaciju.
Da biste to učinili, otvorite Microsoft Store (potražite ga u Startu), zatim instalirajte Amazon Appstore i bit ćete vođeni kroz postupak instaliranja podsustava Windows za Android.
Nakon ponovnog pokretanja, Amazon Appstore će se automatski otvoriti. Prijavite se s Amazon računom i možete preuzeti i koristiti Android aplikacije, otkriva HowToGeeks.
PREPORUKE
- Komunikaciona strategija koja donosi rezultate
- Spašavanje podataka s hard diska
- Kako gledati TV na računaru
- Kako napraviti sadržaj u Wordu
- Zašto se Windows sporo podiže
- The Wolf of Wall Street Recenzija
- Kako razviti posao s TikTokom
- Šta učiniti kad vam je mobitel često vruć
- Najbolji računari za igrice