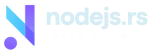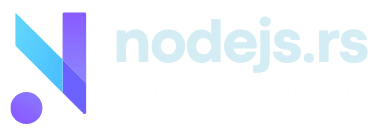Naučite formatirati HDD i SSD korak po korak kroz ovaj tekst.
Kupili ste novi hard disk. I sada želite da ga očistite. Možda je pun preinstaliranog softvera koji vam ne treba. Ili ste kupili koršten SSD disk od nekoga i niste sigurni da su ga očistili kako treba. A možda je disk formatiran za drugi operativni sistem poput Linux-a ili Mac-a, te je neupotrebljiv za instalaciju Windows-a.
Ma koji slučaj bio u pitanju, uvek formatirajte disk koji ste kupili jer nikada ne znate šta je prethodni vlasnik mogao da sakrije na njemu – ne samo nepotreban softver, već i razne maliciozne programe, viruse, i druge opasne stvari. Ispod se nalaze instrukcije za formatiranje hard diska. Postupak je opisan korak po korak, a ukoliko se i nakon toga ne snalazite, uvek nam se možete javiti u komentarima.
Kako formatirati HDD i SSD na Windows Operativnom Sistemu
Formatiranje hard diska znači brisanje svih podataka i resetovanje diskovih unutrašnjih datoteka na jedan od standardnih formata – NTFS, FAT32, EXT4, i tako dalje.
Windows 10 čini formatiranje hard diskova vrlo lakim, tako da sam proces nije težak. Najteži deo je zapravo imati dovoljno samopouzdanja da pratite instrukcije i ne brinete hoćete li nešto zabrljati.
-
Otvorite Disk Management
Ve?ina korisnika radi ovo tako što otvori Start Meni i ukuca u polju za pretragu “Disk Management”, što otvara Control Panel opciju pod nazivom Create and format hard disk partitions. Kliknite na nju da pokrenete Disk Management.
Postoji i brži način: u Windows-u 8.1 ili 10 pritisnite Windows tipku (drugi taster na levo od razmaknice)u kombinaciji sa X. Ovo će pokrenuti specijalni meni u kom treba izabrati Disk Management. Postoje i drugi načini, naravno, ali su nepotrebni kada možemo primeniti jedan od ova dva.
-
Napravite Particije na Hard Disku (opciono)
Hard disk se može podeliti na zasebne delove, zvane particije. Ovo vam omogućava da uzmete hard disk od 500GB i podelite ga na recimo, jednu particiju od 300GB i drugi od 200GB. Windows će ih prepoznati kao dva posebna hard diska (C: i D:, na primer).
U Disk Management prozoru ćete videti postojeće particije, diskove i nedodeljen prostor (ukoliko postoji), kao na slici:
Desni klik na nedodeljen prostor (unallocated space), potom izaberite New Simple Volume.
Otvoriće se novi prozor, kliknite Next. U prozoru koji se pojavi upišite veličinu particije u Megabajtima (MB).
Potom ponovo kliknite na Next.
U sledećem prozoru takođe kliknite Next.
Na strani za formatiranje, izaberite format koji vam najviše odgovara (najčešće je to NTFS). Kliknite Next i potom idite na Finish.
Sada ste kreirali particiju. Ponovite ovaj proces ukoliko želite da napravite više particija.
Takođe je moguće i izabrati više particija i kombinovati ih.
Većina modernih hard diskova i SSD-ova su unapred formatirani kao jedna velika particija od strane proizvođača, tako da ovaj korak nije neophodan da biste nastavili. Naravno, trebalo bi da razmotrite deljenje vašeg hard diska na više delova zbog bolje organizacije i boljeg čuvanja podataka. Ili ako je hard disk kupljen korišćen, potrebno je napraviti nove particije u skladu sa vašim željama.
-
Izaberite Pravi Hard Disk ili SSD
Pogledajte listu particija oznaćenih slovima i nađite onu koju želite da formatirate. Desni klik na željenu particiju, i izaberite Format. Obratite posebnu pažnju kada ovo radite! Formatiranje pogrešne particije može imati ozbiljne posledice, od gubitka ličnih podataka do neupotrebljivog operativnog sistema.
Savet: Novi, neformatirani diskovi su ozna?eni kao RAW u koloni File System dok su formatirani diskovi ili NTFS ili FAT32. Linux koristi format EXT4.
Particija na kojoj je instaliran Windows (uglavnom označena sa C: ali nije pravilo) se ne može formatirati dok je aktivna. Formatiranje ove particije zahteva komplikovanije metode koje ćemo opisati u nekom sledećem članku.

-
Izaberite Prava Podešavanja
Volume Label je ime particije koje će se pojaviti kada otvorite This PC (Moj računar). Možete ga imenovati kako god želite, dokle god koristite slova i brojeve. Specijalni znakovi nisu podržani, kao ni pravljenje razmaka.
Za File System bi trebalo izabrati NTFS. To je najnoviji format korišten od strane Microsoft-a i većina modernih hard diskova je optimizovana za ovaj format, posebno SSD diskovi. U nekim slučajevima se koristi i FAT32, ali ukoliko niste iskusan korisnik, najbolje je držati se NTFS formata.
Što se ti?e Allocation unit size polja, treba ga ostaviti na Default.
Preporuka je da se odčekira kućica Perform a quick format. Brzo formatiranje se vrši sa pretpostavkom da je disk potpuno ispravan, dok će standardno formatiranje zapravo proći kroz ceo disk i temeljno ga očistiti. Mana standardnog formatiranja je to što ume da traje nešto duže, dok je brzo formatiranje gotovo u roku od dva minuta.
Takođe se preporučuje da kućica Enable file and folder compression ostane odčekirana, zato što može imati negativan uticaj na svakodnevnu upotrebu diska. Ova opcija je bila daleko korisnija nekada kada je prostor na hard diskovima bio poprilično ograničen.
-
Formatirajte i Uživajte
Kliknite OK i upozorenje o gubitku podataka će se pojaviti. Pre nego što nastavite, uvek proverite da li hard disk sadrži nešto važno – i ako je to slučaj, postarajte se da bekapujete podatke na sigurnu lokaciju.
Ponovo kliknite OK i sačekajte dok se proces ne završi. Puno formatiranje može potrajati od nekoliko minuta do nekoliko časova. I to je to!
Ukoliko imate pitanja, slobodno nam se obratite u komentarima. Rado ćemo vam pomoći.