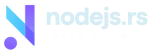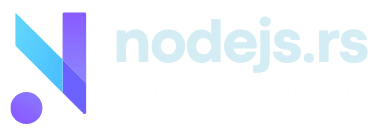Windows 11 nije savršen “po defaultu”, ali nije ni softver. Ali s različitim postavkama, možete izvući maksimum iz sistema i neke stvari za koje možda niste ni znali da biste mogli raditi unutar Windows 11. U nastavku ovog članka, reći ćemo vam nešto o tajnama Windows 11 Registry imenik, za koji bi bilo jako dobro i korisno da ih poznajete!
Napomena prije početka: Svako od ovih podešavanja, po svojoj prirodi, zahteva da izmenite Windows Registry. Brisanje ili promjena pogrešne stvari može dovesti do većih grešaka, vaš računar može postati nestabilan ili čak nećete moći da ga koristite. Zbog svega ovoga što se može dogoditi, trebali biste biti veoma oprezni. Prije nego što napravite bilo kakve promjene u registru, trebali biste se upoznati s osnovama Windows Registry i Registry Editor (RegEdit) prije nego što nastavite.

Kako vratiti originalni kontekstualni meni koji se može otvoriti desnim klikom miša
Windows 11 je prilično značajno promijenio meni desnim klikom. Možda je to čak i najznačajniji redizajn između verzija Windowsa od kada je ova funkcija prvi put predstavljena. Činjenica je da se ova promjena ne sviđa svima; promjena klasičnih funkcija poput kopiranja, lijepljenja i preimenovanja iz tekstualnih opcija u piktograme nakon nekoliko decenija naišla je na različite kritike.
Ali uz pomoć ovog prilagođavanja možete vratiti stvari na način na koji su prije bile.
Prvo kliknite na dugme Start i otkucajte „regedit“, a zatim kliknite na ikonu „Registry Editor“ kada se pojavi. U prozoru uređivača registra idite do ovog ključa—ili ga možete zalijepiti u adresnu traku uređivača registra da brzo dođete tamo:
RačunarHKEY_CURRENT_USERSOFTWARECLASSESCLSID
Kliknite desnim tasterom miša na praznu oblast u desnom delu prozora i izaberite Novo > Ključ, a zatim zalepite {86ca1aa0-34aa-4e8b-a509-50c905bae2a2} kao ime ključa.
Zatim kliknite desnim tasterom miša na {86ca1aa0-34aa-4e8b-a509-50c905bae2a2} na bočnoj traci uređivača registra i izaberite Novo > Ključ. Zatim nazovite novi ključ InprocServer32.
Zatim dvaput kliknite na dugme “(Podrazumevano)” ispod InprocServer32 da biste ga otvorili, a zatim ga zatvorite bez ikakvih promena klikom na “OK”. Ovo će učiniti unos vrijednosti za njega praznim umjesto “(vrijednost nije postavljena).”
Nakon toga zatvorite registar i ponovo pokrenite računar.
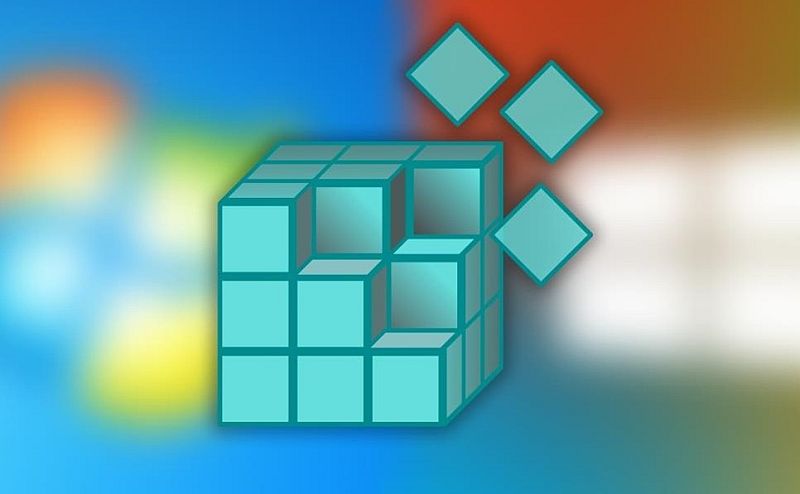
Dodavanje aplikacija unutar kontekstnog menija
Ako imate aplikaciju kojoj stalno pristupate ili samo želite u meniju desnim klikom, postoji i podešavanje za to.
Za ovaj primjer, pokazat ćemo vam kako dodati Notepad u meni, ali umjesto toga možete dodati bilo koju aplikaciju. Prva stvar koju želite da uradite je da otvorite regedit.exe kroz okvir za pretragu ili da pokrenete meni Start, a zatim dođite do sledećeg tastera:
HKEY_CLASSES_ROOTDirectoryBackgroundshell
Zatim ćete želeti da kreirate novi ključ ispod tastera ljuske, čije ime je tačno ono što će se pojaviti na meniju radne površine. Kliknite desnim tasterom miša na taster ljuske, a zatim u meniju izaberite Novi ključ.
Dajte novom ključu ime koje želite da se pojavi na kontekstnom meniju radne površine. Za ovaj primjer koristit ćemo Notepad.
Ako želite da dodijelite tipku “Alt” ovom unosu u meniju za brži pristup, možete promijeniti vrijednost “(Default)” na desnoj strani i staviti znak & ispred tipke koju želite koristiti. Zatim ćete morati kreirati komandni ključ koji će zapravo držati naredbu koja se koristi za pokretanje aplikacije. Kliknite desnim tasterom miša na novi taster za beležnicu, a zatim u meniju izaberite Novi ključ.
Imenujte ovu tipku “komanda” malim slovima.
Da biste dovršili ovaj korak, trebat će vam puna putanja do aplikacije koju želite pokrenuti. Možete koristiti Shift + desni klik da dobijete stavku menija Kopiraj kao putanju da biste je brže pronašli. Sada kliknite na “command” na lijevoj strani, a zatim dvaput kliknite na (Default) dugme na desnoj strani da uredite vrijednost niza.
Zalijepite punu putanju do izvršne datoteke koju ste dobili iz koraka “Kopiraj kao putanju” iznad ili možete sami staviti punu putanju ako želite.
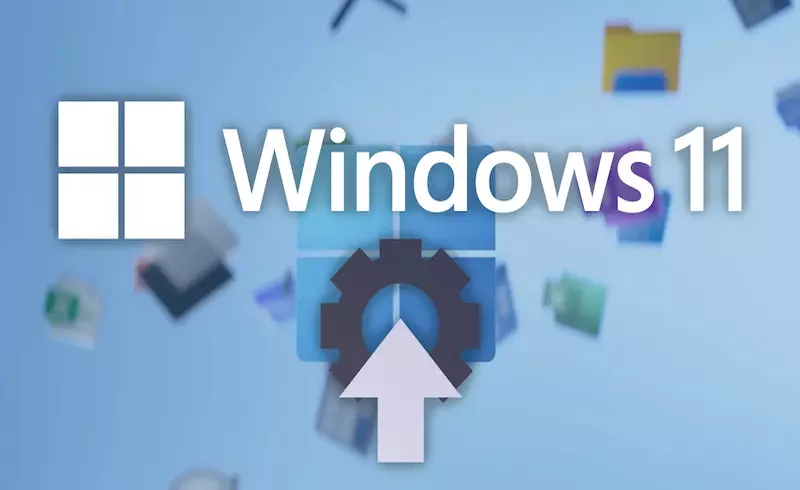
Promenite veličinu trake sa alatkama
Što ako želite promijeniti veličinu trake zadataka bez promjene svega ostalog na vašem sistemu? Postoji i postavka za to.
Za početak otvorite Registry. Kliknite na dugme Start, upišite “regedit” i odaberite ikonu “Registry Editor” kada se pojavi u rezultatima. Kada se otvori aplikacija Registry Editor, idite na ovo dugme koristeći bočnu traku ili ga zalijepite u adresnu traku na vrhu prozora:
HKEY_CURRENT_USERSoftwareMicrosoftWindowsCurrentVersionExplorerAdvanced
Kada ste tamo, kliknite desnim tasterom miša na „Napredno“ na bočnoj traci i izaberite Novo > DWORD (32-bitna) vrednost. Novi unos će biti dodan na listu u krajnjem desnom oknu prozora Registry Editor. Upišite ili zalijepite naziv TaskbarSi.
Dvaput kliknite na “Taskbars” i pojavit će se prozor “Edit”. U polje “Value Data” unesite 0, 1 ili 2. Ovaj broj odgovara veličini trake zadataka: “0” znači najmanji, “1” znači srednji (podrazumevano), a “2” znači najveći. Kada završite, kliknite na “OK”. Zatvorite registar i ponovo pokrenite računar.
Uklanjanje Binga iz menija Start
Start meni ima ugrađenu izuzetno zgodnu funkciju pretraživanja. Ne morate čak ni da kucate u traci za pretragu, možete samo da otvorite meni Start, počnete da kucate i uskoro ćete početi da pretražujete svoj računar ili ono što je na njemu instalirano. Ali u rezultatima pretrage mogu biti stvari koje bi nam mogle smetati, kao što je Bing sadržaj. Za sve one koji žele da deaktiviraju Bing iz menija Start, ovo podešavanje će biti veoma korisno.
Za početak, morat ćete ponovo otvoriti Registry.
Unutar Registry, idite do sljedećeg ključa, koji se nalazi na lijevoj strani. Također možete kopirati i zalijepiti sljedeću adresu u adresnu traku uređivača registra i pritisnuti Enter:
RačunarHKEY_CURRENT_USERSOFTWAREPoliciesMicrosoftWindowsExplorer
Kreirajte novu DWORD vrijednost tako što ćete kliknuti desnim klikom unutar praznog prostora u desnom oknu i pokazati na Novo > DWORD (32-bitna) vrijednost.
Imenujte vrijednost “DisableSearchBoxSuggestions”. Dvaput kliknite na njega i postavite njegovu vrijednost na “1”.
Morate ponovo pokrenuti računar, odjaviti se i ponovo prijaviti ili barem ponovo pokrenuti Windows Explorer da bi vaša promjena stupila na snagu.
Windows 11 nema toliko zabavnih ili praktičnih podešavanja registra kao Windows 10, ali je također mnogo noviji. Kako Microsoft nastavlja da mijenja i ažurira Windows 11, vrlo je velika šansa da će se pojaviti nove stvari koje će korisnici također moći mijenjati unutar registra kako bi dodatno poboljšali iskustvo korištenja Windows 11 sistema.
Napisao: Ivan Hečimović
Post Velike tajne za Windows 11 Registry koje morate znati! prvi put se pojavio na PC CHIP-u.
pcchip.hr