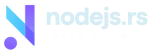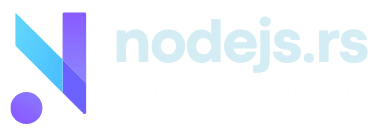Da li vaš računar radi sporije nego inače? Je li dobijate mnogo pop-up reklama? Da li ste imali neke čudne probleme?
Ako je tako, moguće je da je vaš računar zaražen sa virusom, spywareom ili nekim drugim malwareom, čak i ako imate instaliran antivirus. Iako drugi problemi sa hardwareom mogu prouzrokovati slična nerviranja, najbolje je da provjerite da li vaš računar ima virus. Pokazat ćemo vam kako obrisati viruse sa računara i napraviti prevenciju.
Korak 1: Ulazak u Safe Mode
Prije nego što počnete, potrebno je da diskonektujete vaš raučnar sa interneta i ne koristite ga dok ne budete spremni da očistite vaš PC. Ovo može spriječiti širenje virusa i/ili curenje podataka.
Ako mislite da je vaš računar inficiran virusom, uđite u Microsoft Safe Mode. U ovom načinu rada se učitavaju samo neophodni programi i servisi. Ako je bilo koji virus podešen da se automatski učita nakon podizanja sistema, na ovaj način se to spriječava. Ovo je veoma važno jer se fajlovi mogu lakše ukloniti jer nisu aktivni.
Ulazak u Safe Mode je relativno jednostavan proces ako je vaš sistem Windows 7 ili 8. Nažalost, Microsoft je malo zakomplikovao situaciju kad je u pitanju Windows 10. Kako bi ušli u Windows Safe Mode, kliknite na Start na Windowsu 10. Nakon toga kliknite na dugme za uključivanje kao da ćete restartovati računar, ali ne nemojte ništa još kliknuti. Zatim pritisnite i držite Shift tipku na tastaturi i zatim kliknite Reboot.
Pojavit će se ekran preko cijelog zaslona na kojem trebate kliknuti na Troubleshooting, pa Advance Options i onda Startup Settings. Na sljedećem prozoru kliknite Restart i pričekajte da se otvori novi. Sljedeće što ćete vidjeti je meni sa numerisanim opcijama podizanja sistema. Odaberite broj 4., koji predstavlja Safe Mode. Imajte na umu da ako se želite spojiti na bilo koji online skener morate odabrati opciju 5, tačnije Safe Mode with Networking.
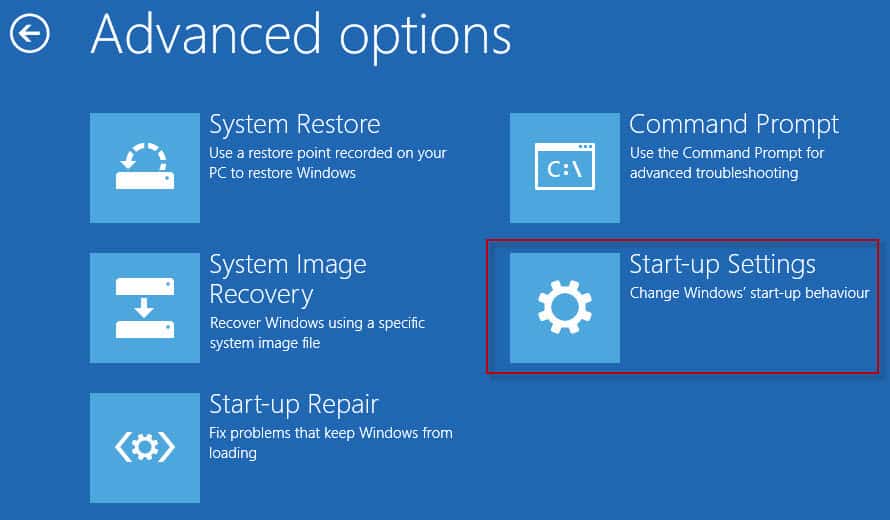
Možda ćete osjetiti da vaš raćunar radi znatno brže u Safe Modeu. Ovo može biti znak da je vaš sistem zaražen, ili da imate puno programa koji se podižu sa sistemom. Ako je vaš računar opremljen sa SSD-om onda je vjerovatno svakako brz.
Korak 2: Brisanje privremenih fajlova
Sada kada ste ušli u Safe Mode. trebate pokrenuti skeniranje za virusima. Ali prije nego što to učinite, izbrišite vaše privremene fajlove. Na ovaj način se može ubrzati skeniranje virusa, osloboditi prostor na disku i čak obrisati neki virusi. Kako osloboditi memoriju na hard disku pročitajte na ovom linku.
Korak 3: Preuzimanje programa za malware skeniranje
Sada ste spremni da saznate kako obrisati virus ili više njih. Sve što treba da uradite je da pokrenete malware skener. Na svu sreću, ovo bi trebalo ukloniti većinu standardnih infekcija. Ako već imate antivirus instaliran na vašem računaru, trebali bi koristiti neki drugi software na ovom koraku. Vaš trenutni antivirus možda nije sposoban da otkrije svaki malware. Zapamtite, nema tog antivirusa koji može otkriti 100% od milion tipova virusa i njihovih varijanti.
Postoje dva tipa antivirusnih programa. Vjerovatno ste upoznati sa trenutnim antivirusnim programima koji rade u pozadini i konstantno traže viruse. Druga opcija je skener na zahtjev, koji će traga za infekcijama samo onda kada ga pokrenete ručno i napravite skeniranje. Trebali bi imati samo jedan trenutni antivirus instaliran, a skenera na zahtjev možete imati koliko god želite. Tako ako jedan od njih propusti nešto, drugi će to nadoknaditi.
Ako mislite da je vaš računar zaražen, preporučujemo da obavite skeniranje na zahtjev, a zatim skeniranje sa klasičnim antivirusnim programom.
Korak 4: Odradite skeniranje sa Malwarebytes programom
Zbog ilustrativnih ciljeva, opisat ćemo vam kako možete koristiti Malwarebytes skener na zahtjev. Za početak, preuzmite ga ovdje. Ako ste se diskonektovali sa interneta iz sigurnosnih razloga kad ste pomislili da ste možda zaraženi, konektujte se ponovo, preuzmite ga, instalirajte i ažurirajte. Nakon toga se diskonektujte sa interneta prije nego što započnete skeniranje. Ako ne možete pristupiti internetu i ne možete preuzeti Malwarebytes na zaraženom računaru, preuzmite ga na drugom. Spasite instalaciju na USB flash disk i stavite ga u inficirani računar.
Nakon Malwarebytes preuzimanja, pokrenite instalacijski fajl i pratite upute. Nakon što se program otvori, zadržite zadanu opciju skeniranja (Threat Scan) i kliknite na Start Scan. Program bi trebao provjeriti ažuriranja prije skeniranje, tako da se pobrinite da ste ga već ažurirali prije nego što nastavite.
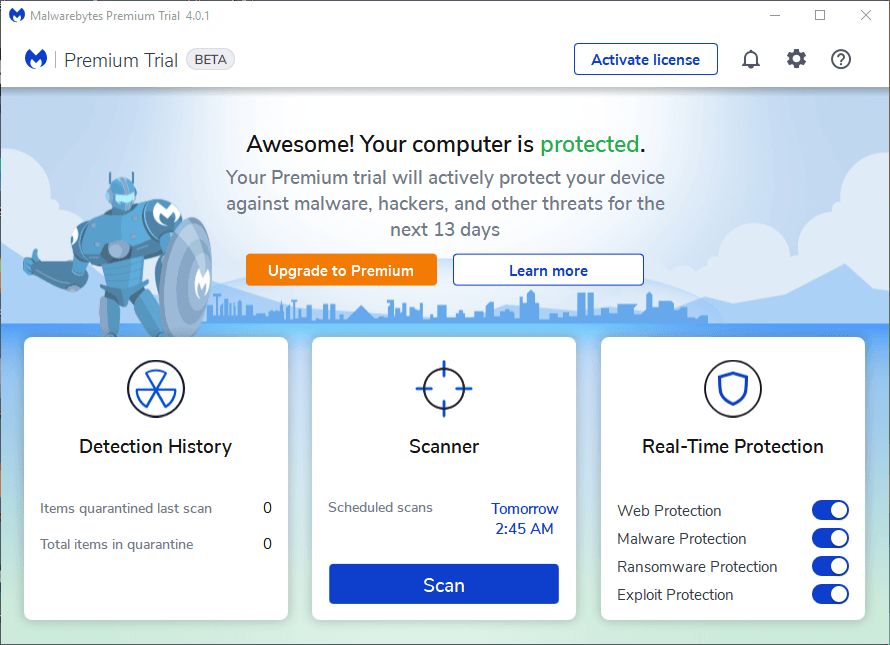
Iako nudi opciju prilagođenog skeniranja, Malwarebytes vam preporučuje da obavite skeniranje prijetnji prvo. To skeniranje obično pronađe odmah sve infekcije u svakom slučaju. U zavisnosti od vašeg računara, brzo skeniranje može uzeti od 5 do 20 minuta, dok prilagođeno uzima oko 30 do 60 minuta i više. Dok Malwarebytes vrši skeniranje, možete vidjeti koliko fajlova ili predmeta je software već skenira. Također možete vidjeti i koliko tih fajlova se identifikuje virus ili zaraženim.
Kako obrisati virus?
Ako Malwarebytes automatski nestane nakon što je počeo skeniranje i neće se ponovo otvoriti, vjerovatno imate rootkit ili drugu dubinsku infekciju koja automatski ubija skenere i tako preventira njihovo uklanjanje. Iako postoje neki trikovi pomoću kojih možete zaobići ovu zlonamjernu tehniku, možda je ipak bolje da oborite sistem nakon spašavanja vaših dokumenata. Obaranje sistema sigurno u većini slučajeva uzima manje vremena od pokušavanja pronalaska načina kako obrisati virus tog tipa.
Nakon što je skeniranje završeno, Malwarebytes će prikazati rezultate. Ako software tvrdi da je vaš računar sada čist, ali ste vi i dalje skeptični, onda bi trebali odraditi prilagođeno Malwarebytes skeniranje. Ako nakon toga Malwarebytes pronađe određene malware kliknite na Remove Selected. Ovo je solucija kako obrisati virus ili više njih. Malwarebytes će isto tako možda tražiti restartovanje računara, kako bi se završio proces brisanja virusa. Restartujte vaš računar.
Ako se vaši problemi nastave nakon skeniranja prijetnji i uklanjanja neželjenih fajlova, napravite potpuno skeniranje sa Malwarebytes i drugim skenerima koje smo spominjali. Ako su malware fajlovi nestali, odradite potpuno skeniranje sa vašim klasičnim antivirusom da to potvrdite.
Korak 5: Popravite vaš web pretraživač
Virusne infekcije mogu oštetiti sistemske Windows fajlove i poremetiti postavke. Uobičajena stvar koju virusi rade jeste da pokušavaju mijenjati vaše postavke web pretraživača. U većini slučajeva mijenjaju početnu stranicu i na taj način prikazuju određene oglase, spriječavaju pretraživanje i općenito smetaju.
Prije nego što pokrenete web pretraživač, provjerite početnu stranicu i postavke povezivanja. Za Internet Explorerna Windowsu 10, desnim klikom kliknite na Start, odaberite Control Panel i zatim Internet Options. Pronađite postavke za početnu stranicu u General kartici i potvrdite da početna stranica nije ista. Za Chrome, Firefox ili Edge, jednostavno otiđite na postavke vašeg browsera i promijenite početnu stranicu.
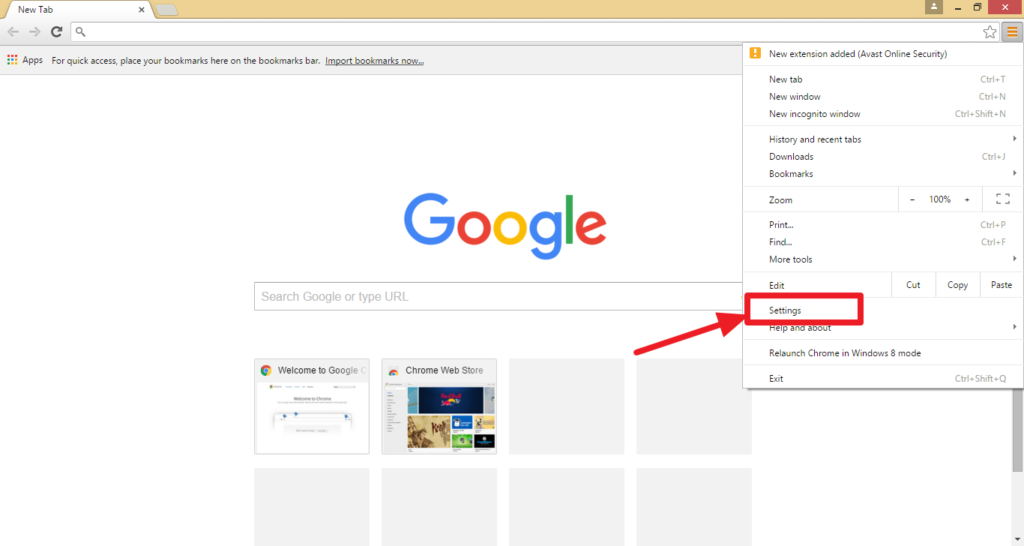
Korak 6: Vratite vaše datoteke ako je Windows oštećen
Ako niste pronašli način kako obrisati virus, ili vaš Windows ne radi kako treba, možda ćete morati oboriti sistem. Prije nego što izbrišete stvari sa hard diska, kopirajte sve vaše fajlove na eksterni ili na USB disk. Ako pregledavate email-ove preko programa (kao što je Outlook ili Windows Mail), pobrinite se da sačuvate postavke i poruke. Također bi trebali napraviti backup drivera sa programom kao što je Double Driver, kako ne bi morali poslije tražiti i preuzimati ispočetka. Zapamtite, ne možete spasiti instalirane programe. Umjesto toga, morat ćete ih ponovo instalirati sa diskova ili ih ponovo preuzeti.
Ako Windows ne radi kako treba i ne dozovoljava backup vaših podataka, morat ćete kreirati i koristiti Live CD kao što je Hiren BootCD (HBCD). Na taj način možete pristupiti vašim fajlovima.
Nakon što ste kopirali sve podatke, reinstalirajte Windows preko CD-a koji je došao sa vašim računarom, ili preuzmite instalacijsku formu sa Microsofta. Za fabričko podizanje sistema uobičajeno morate pritisnuti određenu tipku tokom procesa kako bi mogli nastaviti. Vaš računar bi vam trebao reći koju tipku trebate pritisnuti u sljedećih nekoliko sekundi nakon što ga uključite. Ukoliko nema uputa na ekranu pogledajte upustvo, kontaktirajte proizvođača ili Google.
Vodite računa da je vaš sistem uvijek čist
Uvijek se pobrinite da imate klasični antivirusni program pokrenut na vašem računaru. Također, pobrinite se da je ažuriran sa najnovijim ažuriranjima. Ukoliko ne želite da trošite novac na godišnje pretplate, možete odabrati neke od mnogih besplatnih programa koji pružaju sličnu zaštitu. Neki od njih su Avast, AVG, Panda ili Comodo.
Osim instalacije tardicionalnog antivirusnog programa, možda bi trebali razmisliti o korištenju i besplatnog OpenDNS servisa. Na taj način možete blokirati opasne stranice. A ako imate strah od takvih stranica, bilo bi dobro da koristite vaš web pretraživač u sandbox načinu. Tako ćete spriječiti preuzimanje štetnih malwarea i virusa na vaš sistem. Neki antivirusi, kao što je Comodo, pružaju ove sandbox mogućnosti, a možete i preuzeti besplatan program kao što je Sandboxie.
Kada mislite da ste saznali kako obrisati virus i malware s vašeg računara i kada ste to odradili, provjerite vaše online račune. Tu spadaju bankovni račun, email, socijalne mreže i slični. Potražite sumnjive aktivnosti i promjenite sve vaše šifre, jer neki virusi mogu uzeti i vaše šifre.
Ako imate backup sistem koji automatski sačinjava kopije vaših podataka ili sistema, možda bi trebali izvršiti skeniranje i na tim kopijama za svaki slučaj. U većini slučajeva to skeniranje neće biti moguće, jer dosta programa za backup funkcioniše preko interneta. U tom slučaju izbrišite sve stare kopije fajlova, restartujte program i spasite nove kopije. Na ovaj način ćete spasiti kopije bez virusa, nadamo se.
Uvijek vodite računa da su Windows, drugi Microsoft programi i Adobe programi ažuirani. Pobrinite se da je Windows Update uključen i da automatski preuzima ažuriranja. Ako vam to nije ugodno, postavite da Windows preuzima ažuiranja, a vi birate kada će se ona instalirati.
Za sve ostale savjete vezane za IT, posjetite ITRevoluciju.