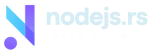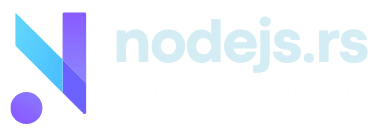U ovom tekstu saznajte kako provjeriti količinu ispisanih podataka na SSD.
Ako ste čitali naš članak SSD vs HDD i odlučili se za kupovinu SSD-a, onda vas vjerovatno zanima njihov životni vijek.
Oni imaju ograničen broj ciklusa pisanja i brisanja. Preciznije, možete pisati i brisati podatke samo određen broj puta, prije nego što se istroši.
To je loša vijest. Dobra vijest je da količina podataka koju treba da stavite na SSD prije nego što se istroši je ogromna.
Na nedavnim mjesečnim istraživanjima 6 SSD-ova, svi su prošli tačku od 700TB, tri su dostigli do 1PB, a dva do 2PB. PB predstavlja petabajt!
Da dodate toliko podataka potrebno je dosta vremena. Testovi koje smo spomenuli su trajali 18 mjeseci, a oni su konstanto radili i primali podatke.
Kad bi dodavali 100GB svaki dan, što sumnjamo da bi, trebalo bi vam 10.000 dana ili 27,4 godine da napišete 1PB podataka.
Sve ovo vam govori da vjerovatno ne trebate brinuti o životnom vijeku vašeg SSD-a. CPU vašeg laptopa ili baterija će prestati raditi mnogo prije.
Ako vas zanima koliko podataka ste unijeli na vaš SSD, postoji način kako to možete za Windows i MacOS uređaje.
Pročitajte koji su to najbolji SSD-ovi u ovom dijelu godine.

Kako provjeriti količinu ispisanih podataka na SSD za Windows?
Windows
Windows ne posjeduje način da provjerite količinu podataka koju ste napisali na vaš disk, tako da morate pokušati sa aplikacijom treće strane.
Možete pokušati sa programom kao što je CrystalDiskInfo, koji je veoma jednostavan za upotrebu.
Pokrenite program i prikazat će se niz informacija. Ovaj put će vas zanimati dvije stvari.
- Provjerite Health Status. Trebalo bi pisati Good ako je sve u redu sa vašim diskom.
- Total Host Writes je vrijednost koja predstavlja količinu podataka koje ste unijeli u va disk od njegovog početka rada.
Također možete provjeriti status vašeg Windows laptop diska otvaranjem Command Prompt opcije i unošenjem dvije naredbe.
Prvo, ukucajte wmic i pritisnite tipku Enter. Dalje, ukucajte diskdrive get status i opet pritisnite Enter.
Ako je sve u redu sa vašim sistemskim hard diskom, trebali bi vidjeti status naveden kao OK.
Preporučujemo da pročitate nau kompletnu recenziju o Toshiba OCZ VX500 SSD-ovima.
Kako provjeriti količinu ispisanih podataka na SSD za Mac?
MacOS
Za razliku od Windowsa, na Mac-u možete koristiti Terminal da kako bi provjerili količinu ispisanih podataka na SSD.
- Otvorite Terminal i unesite diskutil list komandu.
- Pronađite vaš fizički pogon na listi, koji sadrži particije i virualne diskove. Uzmimo na primjer da je vaš fizički pogon disk0.
- Unesite komandu lostat-Id disk0 ili slično (u zavisnosti od broja vašeg pogona).
Vidjet ćete listu tri vrijednosti:
- KB/t – kilobajti po prijenosu
- xfrs – broj prijenosa
- MB – broj prenesenih megabajta
Broj naveden pod MB je ukupan broj megabajta koje ste unijeli u vaš disk od prve instalacije pa do trenutka čitanja te informacije.