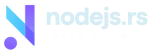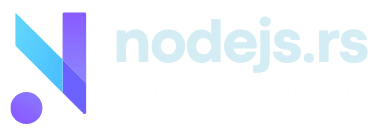Ako ste dizajnirali svoj vlastiti USB disk za pokretanje, odnosno da bude “bootable”, možda se pitate da li će se on uspješno pokrenuti i učiniti ono što biste od njega tražili.
Ne morate uvijek ponovo pokrenuti računar/laptop da biste saznali. Sljedeće tehnike mogu lako odrediti da li se Windows 10/11 može pokrenuti sa USB diska. Ovo uključuje metode koje su izvorne za vaš Windows sistem, kao i softver koji preporučuje treće strane.

Kako napraviti USB stick za pokretanje za Windows sisteme?
-
BalenaEtcher
Za Windows sisteme, najbrži i najpouzdaniji način je preuzimanje i instaliranje BalenaEtcher-a. Ovaj softver lako narezuje bilo koju ISO datoteku na USB disk.
- Nakon instalacije, otvorite aplikaciju i odaberite svoj trenutni USB disk kao izvorni pogon.
- Mnoge ISO datoteke mogu biti ogromne. Srećom, ne morate uvijek prvo zasebno preuzeti ISO. Kopirajte i zalijepite ISO vezu za preuzimanje i ona će se snimiti na vaš disk mnogo brže.
- Kada vidite i izvorni i odredišni disk, vrijeme je da kliknete na dugme “Flash”. Svi podaci na drajvu će biti izbrisani dok se kreira medij za pokretanje. U nekim slučajevima, USB disk će se prvo dekomprimirati, što može potrajati. Sačekajte da USB disk učini svoje. Ova faza se vidi nakon završetka dekompresije ili neposredno nakon nje. Kada završi, BalenaEtcher će potvrditi disk za pokretanje, što ne traje dugo.
- Vidjet ćete poruku “Flash Complete” nakon što se USB disk konvertuje u disk za pokretanje.

-
Rufus
Rufus je često korišćeni kreator diska za pokretanje/USB drajva. Kao aplikacija otvorenog koda, lagana je i imate izbor da ništa ne instalirate. Evo kratkog pregleda kako kreirati disk za pokretanje s Rufusom:
- Otvorite instaliranu ili prenosivu aplikaciju Rufus.
- Umetnite USB disk u računar. Rufus će ga automatski otkriti kao izvorni uređaj.
- Za odredište kliknite na “Odaberi” pored “Odabir pokretanja” i odaberite svoju ISO instalacijsku datoteku.
- Možete postaviti napredna svojstva disk jedinice i opcije formata. Uvjerite se da je shema particije u svojstvima pogona postavljena na “MBR”, što je skraćenica od Master Boot Record.
- Kliknite na “Oznaka volumena” pod “Opcije formata” i dajte mu ime.
- Uverite se da je sistem datoteka postavljen na “FAT32”, što je podrazumevana postavka za disk jedinice za pokretanje. Izvođenje „Brzog formatiranja“ će izbrisati sve postojeće datoteke na prenosivom mediju.
- Također možete provjeriti opciju “Kreiraj proširene datoteke ikona i ikona” koja generiše datoteku “autorun.inf”. “Provjeri uređaj za loše blokove” je također opciono.
- Kada sve završite, kliknite na dugme “Start” da nastavite sa kreiranjem USB uređaja za pokretanje.

Provjerite status pokretanja USB diska iz Disk Management
- Otvorite prozor za pretragu na svom računaru i upišite “disk manager”.
- Odaberite unos “Kreiraj i formatiraj particije tvrdog diska”.
- Odaberite formatiranu disk jedinicu (“drive 1” u našem primjeru) i kliknite desnim tasterom miša da biste otišli na “Properties”.
- Idite na karticu “Volume” i označite “Stil particije”. Trebali biste ga vidjeti označenu nekom vrstom zastavice za pokretanje, kao što je glavni zapis za pokretanje (MBR) ili tabela GUID particija. Takođe, ISO medij za pokretanje će prikazati “Status” kao što je “No Volume/No Media” ili vrlo mali volumen (samo nekoliko MB).
- Ako ne vidite status “Nema medija” u svojstvima USB uređaja, to znači da ne možete kreirati uređaj za pokretanje.
Provjerite status pokretanja USB diska, odnosno mogućnost “bootability” iz komandne linije ili komandne linije
Drugi način da provjerite da li se USB disk može pokrenuti je putem komandne linije ili komandne linije. Evo kako to možete učiniti:
- Otvorite cmd iz “Search” i provjerite da li radite u administratorskom modu.
- Unesite sljedeće naredbe:
diskpart
list diska
- Formatirani izmjenjivi medij sa ISO-om će prikazati “Nema medija/Nema volumena” ili vrlo mali volumen u MB.
Provjera statusa pokretanja USB diska iz Windows PowerShell interfejsa
- Potražite PowerShell pomoću funkcije „Traži“ u Windowsu i pokrenite ga kao administrator.
- Unesite get-disk da prikupite informacije o vašem USB disku.
- Proverite da li je zdravstveni status uređaja „Zdrav“ i da li pokazuje operativni status „Nema medija“ i volumen od 0 bajtova.
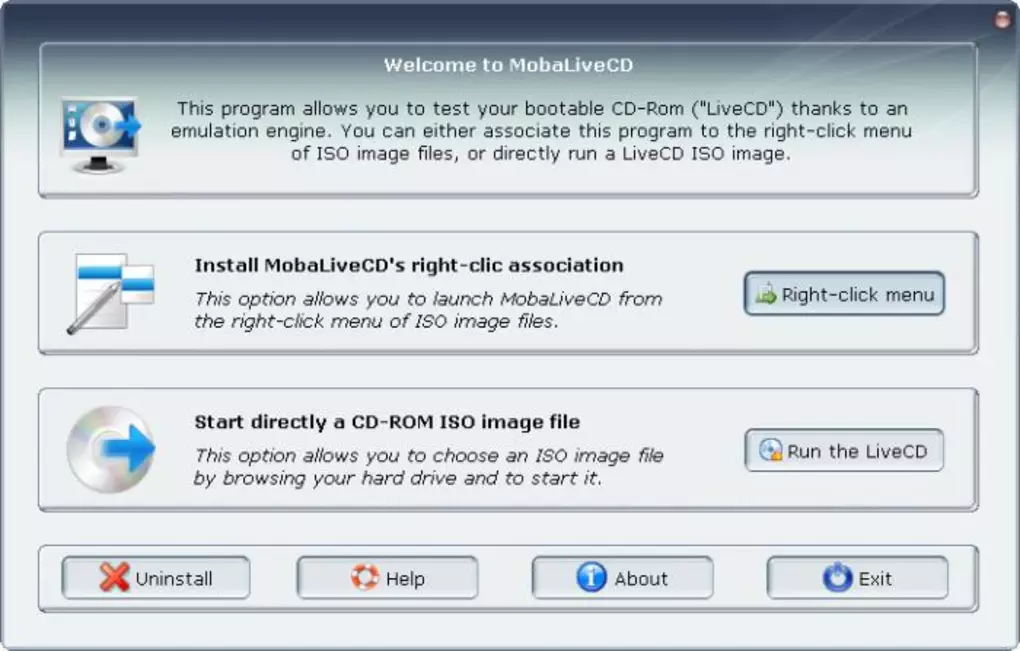
Provjera statusa uz pomoć alata MobaLiveCD
Najlakši softver treće strane za provjeru stanja pokretanja pogona je MobaLiveCD, Qemu softver za emulaciju. Zapravo će pokrenuti virtuelnu mašinu i pokušati da se pokrene sa vašeg USB-a, tako da je to prilično robustan način da proverite stanje USB diska za pokretanje.
- Preuzmite datoteku “MobaLiveCD.exe” sa web stranice programera.
- Kada se preuzimanje završi, kliknite desnim tasterom miša na preuzeti .exe i izaberite „Pokreni kao administrator“. Ako to ne učinite, dobit ćete poruku o grešci “Instalacija ne može kopirati datoteku kqemu.sys” i nećete moći nastaviti nakon petog koraka.
- Kliknite na dugme sa oznakom “Start LiveUSB” u donjoj polovini prozora.
- Iz padajućeg menija izaberite USB disk koji želite da testirate. U ovom slučaju odabrali smo “F:/ drive.” Ako niste sigurni koje je slovo disk jedinice, provjerite prozor Explorera i pronađite disk na bočnoj traci.
- Kada se od vas zatraži da kreirate hard disk za vašu virtuelnu mašinu, kliknite na „Ne“ pored crvene ikone „x“.
- Qemu emulator će se pokrenuti sa USB diska. Takođe ćete videti komandnu liniju sa malim tekstom za pokretanje sistema. To znači da virtuelna mašina pokušava da se pokrene sa diska koji ste izabrali u prethodnom koraku.
- Ako vidite sledeći ekran za pokretanje sistema, to znači da je vaš disk sa mogućnosti pokretanja. Ovisno o tome šta pokušavate pokrenuti, može postojati više opcija pokretanja kao što je prikazano u nastavku. Pritisnite Enter za pokretanje ili Tab za uređivanje unosa u meniju.
U kom formatu mora biti USB drajv da bi mogao da bude “bootable”, odnosno sposoban za pokretanje Windows sistema?
Za Windows 10/11, USB disk ne bi trebao biti u NTFS formatu, jer se ne može pokrenuti sa USB uređaja. Treba koristiti FAT32 format. Međutim, ako dijagnostikujete USB mogućnosti, NTFS se može koristiti sa Windows sistemima.
Napisao: Ivan Hečimović
Post Kako provjeriti da li se USB disk može pokrenuti unutar Windows sistema? prvi put se pojavio na PC CHIP-u.
pcchip.hr